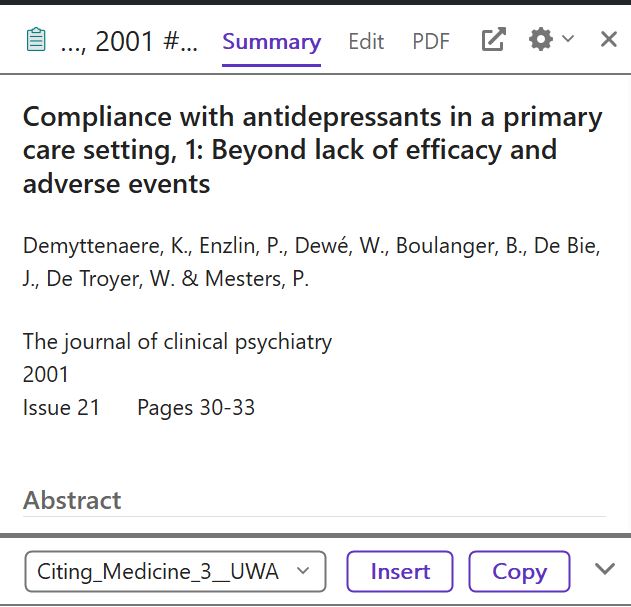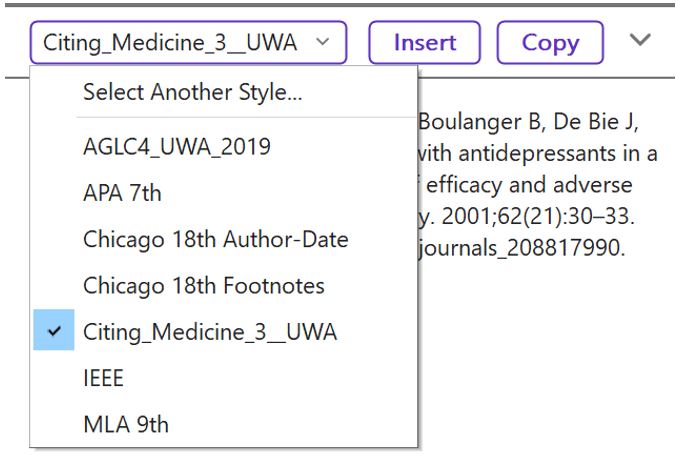Referencing style - Vancouver (based on Citing Medicine): EndNote
EndNote
The University Library EndNote Guide includes information on downloading references from UWA databases, reference styles and links to valuable information sources.
IMPORTANT: The EndNote style supporting Vancouver Style (based on Citing Medicine) is the EndNote style titled "Citing_Medicine_3__UWA".
IMPORTANT: Do Not select Vancouver in EndNote or Word
When using EndNote you will still need to have an understanding of the essential elements to be included in a Vancouver Citing Medicine reference as well as its format, especially if you have to manually enter references into your EndNote library.
In the Vancouver Citing Medicine Examples section of this library guide, there is an EndNote column which specifies the relevant fields and information to add for various material types.
EndNote Vancouver Style (based on Citing Medicine)
The EndNote style which best supports the Vancouver Style (based on Citing Medicine) is the EndNote style titled "Citing_Medicine_3__UWA".
Please do NOT use the Vancouver style that comes with the EndNote software because this format is not the correct style for Citing Medicine.
-
Download the Citing_Medicine_3__UWA EndNote style. Note: Citing_Medicine_3__UWA is a custom EndNote File designed to best reflect the current edition of the Citing Medicine referencing style, Citing Medine 2nd Edition.
Note: This comes pre-loaded on Apple computers, so Mac users do not have to download Citing_Medicine_3__UWA. Windows users will need to download this style for correct referencing using EndNote.
Installing additional EndNote style files
These instructions will support you to install additional styles not standard within the EndNote program.
It covers how to download them and add them to the EndNote program style folder so they are available for you to select.
To add or change a style in EndNote:
|
1. Open your EndNote Library and click on one of your references. This will open up the Edit and summary area for that reference. 2. Click on Summary panel of your opened reference and then click on the small chevron Note 1: You will only be able to see the Summary tab and do this step when you have some references in your library.
|
2. Navigate to the top of the list and click on the style you wish to use. If you can't see the Style you want to used click on Select Another Style..
|
3. Another window will open asking you to Choose a Style. Use the QuickSearch box to locate the style you want to use. Select the desired style from the list and click Choose.
The style is ready to be used.
Note 2: The style selection made in one reference summary box will apply to the whole library.
|
To abbreviate the journal titles you will also need to install the Medical Journal Terms List, which includes over 14,000 journal title abbreviations.
Your referencing style will specify if your journal titles need to be in full or abbreviated version. When EndNote Desktop is installed, several Journal Terms Lists are automatically incorporated in the installation. You will need to download other Terms Lists separately.
Term lists are used to maintain the consistency and accuracy of author names, journal titles and keywords in an EndNote library.
Entries are automatically created whenever a reference is added to an EndNote Library. Journal entries can also include standard abbreviations which are required for styles such as Vancouver based on Citing Medicine, and many other medical or scientific referencing styles.
EndNote: How to generate full or abbreviated journal names (EndNote 20)
1. In EndNote, go to "Library > Open Term Lists > Journal Terms List".
2. Highlight the first journal, and press [Ctrl]+A on the keyboard to highlight all the terms (on a macOS, this would be [Command]+A). Note: If the Journal Terms List is empty, skip to step 4.
3. Next, press the "Delete Term" button to the right to empty the list of old terms.
4. Go to the "Lists" tab at the top and click on the "Import List" button.
5. Browse to the Term Lists folder within the EndNote folder and choose to open one of the files that corresponds to the discipline that is found in your library based on the options available in the folder. For Example : select the Medical text file (assuming you want to use the Index Medicus abbreviations).
6. This will import the correct abbreviations into your library's term list.
7. Next, to make sure the style is using the correct substitution, go to "Tools > Output Styles > Open Style Manager".
8. In the list of styles, highlight the style you are using and click the "Edit" button.
9. Click on "Journal Names" on the left.
10. Make sure the style is using the Full Name or one of the Abbreviations as needed.
You can import journal term lists for many disciplines. These lists contain the preferred full title as well as up to three abbreviated versions of the title. There are more term lists available for download from the EndNote website. See the video below.

Adding pagination to an in-text citation when using EndNote in Word
When using EndNote in Word use Edit & Manage citations feature in the toolbar to add pagination.
- First, click on the citation you want to add a page number to in your Word document. It should appear greyed out.
- Select Edit & Manage citations in the EndNote menu
- In the Suffix field type in a space, then type in your page number or page range eg. p2 or pp3-5
- Select OK

Your reference should be made up of the reference number, space and the page number or range: (1 p4)
Using EndNote with Citing Medicine to cite a Generative Artificial Intelligence (AI) reference
At present there is no reference type template in the Citing Medicine EndNote style that will provide a 100% accurate reference for an AI citation. You could try 'Computer Program' but the output may not be ideal. It is therefore advisable that you manually enter any of these reference types in your document alongside the EndNote insertions following the formatting layout in our Vancouver guide.
Note: be extremely careful as to not accidently delete any citations inserted by the EndNote. In a numbered style like Citing Medicine it is advisable to convert your document to plain text at the end and insert the AI citations afterwards as to not interrupt the number order in the bibliography.
CONTENT LICENCE
 Except for logos, Canva designs, AI generated images or where otherwise indicated, content in this guide is licensed under a Creative Commons Attribution-ShareAlike 4.0 International Licence.
Except for logos, Canva designs, AI generated images or where otherwise indicated, content in this guide is licensed under a Creative Commons Attribution-ShareAlike 4.0 International Licence.
 on the right-hand side of the "Styles" button.
on the right-hand side of the "Styles" button.