Systematic Reviews
Recording and reporting your search strategy
Documenting your search
The search strategy you use for your systematic review should be documented in detail, and included as part of the published review.
When you are conducting searches, keep track of what you are doing by documenting your search strategy in enough detail to ensure that it is reproducible for verification, and reported correctly in your final review.
For each database record:
- Database searched (eg. Medline)
- Database platform (eg. Ovid)
- Date of search
- Search strategy - keywords, subject headings, syntax and techniques used and how these were combined in the search
- Any filters or limits used (eg. language, date range etc.)
- Number of results found
We recommended that you make a personal login and save your searches in each database so that you can refer back to them later.
Reporting search results
There are a number of places where searches can be reported. These include the appendix, the review abstract, the methods section or the results section.
Ideally, as well as describing the search strategy in the methodology section of your review (or as an Appendix to the review) these results will then form a part of the PRISMA flow diagram which is included in your review.
Examples of documented and published search strategies:
A Cochrane review which lists the full search strings used for each database in the appendix.
Kirchin, V., Page, T., Keegan, P.E., Atiemo, K. O. M., Cody, J. D., McClinton, S., & Aluko, P. (2017). Urethral injection therapy for urinary incontinence in women. Cochrane Database of Systematic Reviews. https://doi.org/10.1002/14651858.CD003881.pub4
A systematic review which provides a summary of sources searched and keywords used (under 'Sources').
McIntyre, S., Taitz, D., Keogh, J., Goldsmith, S., Badawi, N., & Blair, E. (2012). A systematic review of risk factors for cerebral palsy in children born at term in developing countries. Developmental Medicine & Child Neurology, 55(6), 499-508. https://doi.org/10.1111/dmcn.12017
Managing search results
Exporting your final search results from each database allows you to import the papers into reference management software, such as EndNote, and into systematic reviewing software.
For the initial screening process only the citation information is required- you may wish to download pdf's later.
- Use the checkbox icon above your search results to select all papers
- The button to export results may be labelled "Export", "Save" or "Cite"

- Generally, select the RIS file format. Almost all reference management software, and systematic reviewing software can read RIS files.
- If options are shown, select to Export as much information as possible about the papers, such as the "Complete Reference" option. Abstracts are required for initial screening, so ensure your RIS files at least include the Abstracts.

- The RIS file will download onto your computer, ready to import into your software.
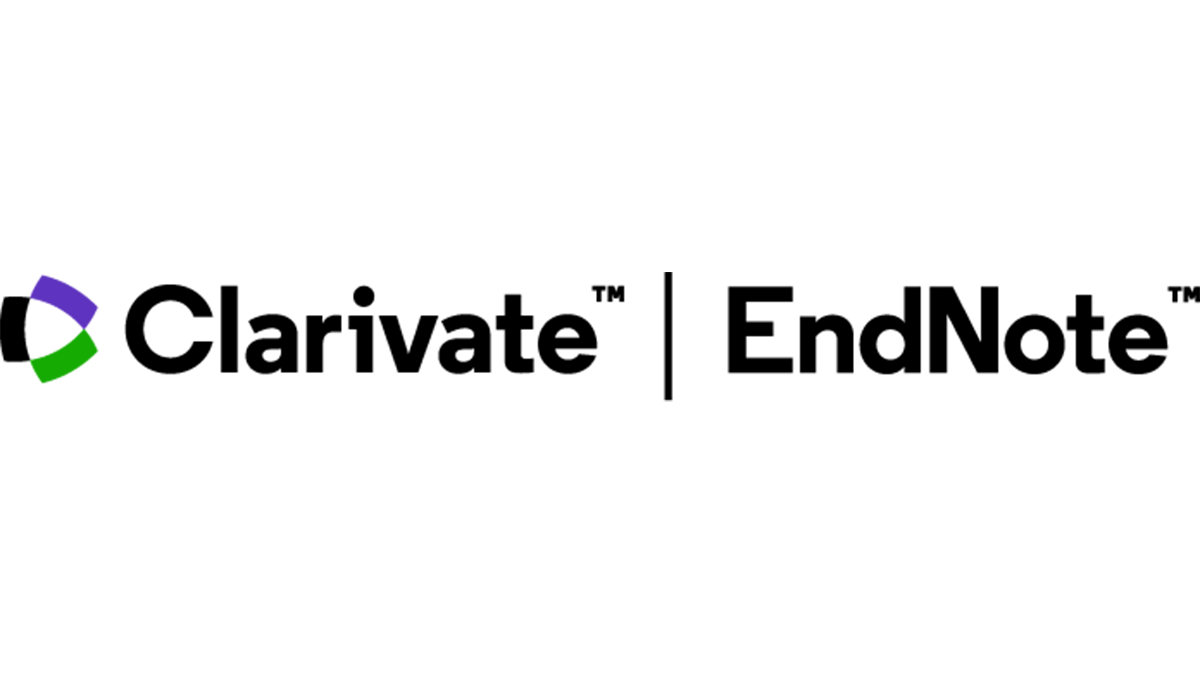
Reference management software such as EndNote can be used to store, manage, organise, search and reference literature found during the search portion of the systematic review and can also be useful in managing the process of the systematic review more holistically.
Features of EndNote:
- Groups - manually create groups of references according to your own requirements.
- Smart Groups - set up criteria for a group which will then be automatically populated.
- Labels - implement a series of labels for your library.
- Note taking - fields such as Research Notes and Notes offer the ability to store notes within an EndNote record.
- Custom fields - Create custom EndNote fields which are automatically added to each EndNote record. For example, you might like to create a custom field for the members of your review team to sign off when including and excluding studies.
- Record numbers - each new record added to an EndNote library will be assigned a record number, unique to that record.
- Attaching PDFs/full text - attach or link PDFs and other documents to an EndNote record. Useful for linking the full text document.
- Searching your EndNote library - easily search your entire EndNote library, or particular fields in your library.
- Display fields - choose which fields are displayed as default in your library window.
- Sharing your EndNote library - share your library with the rest of your review team and other collaborators.
There are several software packages available which provide guidance and management of the systematic review process. You may like to consider using one of these to streamline the process of your review.
- UWA has an organizational subscription to Covidence. Sign up with your UWA email address to be added to the UWA Covidence subscription.

- UWA staff and students have access to JBI's SUMARI software through our institutional subscription to the Joanna Briggs Institute EBP database.
-
Rayyan is a web tool, that can be used to create systematic reviews with easy collaboration within your Systematic Review team. It is also available as a mobile app.
You may also want to consult the Systematic Review Toolbox - a community-driven and searchable catalogue of tools that support the systematic review process across multiple domains (including Cochrane's tools). The focus of the Toolbox is on identifying software tools to support systematic reviews, however other tools or support mechanisms (such as checklists, guidelines and reporting standards) can also be found.

Covidence

UWA has an organizational subscription to Covidence, software that streamlines the process of conducting a systematic review.
UWA staff and students who create an account with Covidence using their UWA email address (@uwa.edu.au; @research.uwa.edu.au; @student.uwa.edu.au) are able to join the institutional account to access the full functionality of Covidence for their reviews.
Covidence allows the review team to:
- Import citations
- Filter studies
- Screen titles and abstracts
- Upload references
- Screen full text
- Conduct data extraction
- Populate risk of bias tables
- Export into statistics packages
- Create a PRISMA flow diagram
How do I join the UWA account?
Find out more about our account and request to join the UWA Covidence account at our Covidence support page.
Anyone who signs up to Covidence with a UWA email address will automatically be added to the UWA account. You can choose whether to conduct your review using your personal account, or the institutional account.
How do I use Covidence?
Support for use of Covidence is available directly from Covidence. Some useful links for training and support are provided below.
- Start by visiting our institutional information page.
- Visit the Covidence Academy for all Covidence learning material, including How to guides, step-by-step videos and FAQs
- Sign up for a Covidence 101 webinar, or watch a recording of a past webinar.
- Subscribe to the Covidence YouTube channel
- Download their latest eBook: Understanding Review Types in Research
Where do I get further information?
For more information about using Covidence, please use the support links above. For more information about the UWA Covidence account please contact the relevant email address:
UWA staff: staffsupport-lib@uwa.edu.au
HDR students: hdrsupport-lib@uwa.edu.au
Coursework students: Submit an enquiry using AskUWA
- Last Updated: Oct 29, 2025 9:00 AM
- URL: https://guides.library.uwa.edu.au/systematicreviews
- Print Page
CONTENT LICENCE
 Except for logos, Canva designs, AI generated images or where otherwise indicated, content in this guide is licensed under a Creative Commons Attribution-ShareAlike 4.0 International Licence.
Except for logos, Canva designs, AI generated images or where otherwise indicated, content in this guide is licensed under a Creative Commons Attribution-ShareAlike 4.0 International Licence.
Staff & Students
The University of Western Australia
PRV12169, Australian University


